상대방 컴퓨터에 원격 접속을통해 특정한 기능을 실행하거나, PC 고장 등의 다양한 상황에서 활용할 수 있는데 바로 팀뷰어(TeamViwer)라는 원격 연결 프로그램을 설치하면 됩니다.
상대 컴퓨터를 원격으로 제어하거나 (바탕화면을 그대로 볼 수 있고 자신의 컴퓨터처럼 사용 가능) 또는 파일 전송, 회의 등에 활용할 수 있습니다.
- 팀뷰어 설치
팀뷰어 설치는 단순합니다.
아래 링크로 접속하면, 자동으로 한글 버전 TeamViwer가 다운로드 시작됩니다.
*참고로 개인의 비상업적 사용인 경우에만 무료 라이선스 입니다. 그 외 라이선스 조건은 해당 홈페이지를 참고하세요.
https://www.teamviewer.com/ko/teamviewer-automatic-download/
TeamViewer 자동 다운로드
1,000명 규모의 회사에서>일하시나요? Enterprise용 원격 연결의 세계 기준과 TeamViewer Tensor™SaaS 플랫폼을 통해 Corporate 로그인과 통합된 새로운 수준의 보안을 경험해보세요. TeamViewer Tensor™는 클라
www.teamviewer.com
다운로드되고 나면, TeamViewer_Setup_x64.exe 와 같은 파일이 생성되는데 해당 파일을 클릭하여 실행하면 됩니다.
설치 옵션 선택과, 사용 조건(Privary/Term) 등을 확인하는 창이 나타나는데, 특별한 변경 없이 기본 설정으로 설치해도 무관합니다.
- 팀뷰어 사용 방법
설치 후 TeamViwer 아이콘을 클릭하여 프로그램을 실행하면 아래와같이 첫 화면에서 접속 정보가 나타납니다.
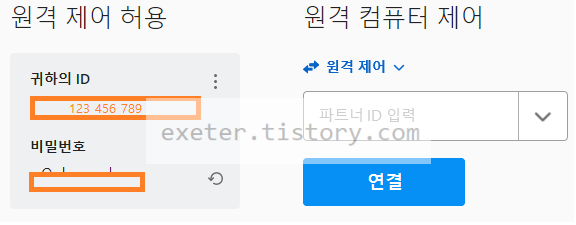
상대방에게 자신의 PC로 원격 제어를 허용하려면, 상대에게 왼쪽 부분에 표시된 '귀하의 ID'와 '비밀번호'를 알려주면 됩니다.
만약 자신이 다른 사람의 PC로 접속하고자 하는 경우, 상대의 ID를 오른쪽 부분에 표시된 '파트너 ID 입력' 부분에 입력, [연결]을 클릭하고 비밀번호를 입력하면 됩니다.
- 팀뷰어 비밀번호 고정 하기
TeamViewer를 실행할 때 마다 매번 새로운 비밀번호를 할당받으므로 새로운 접속을 할 때 마다 상대에게 비밀번호를 알려줘야 하는 불편이 있습니다.
만약 상대의 접속을 지속적으로 허용하는 환경이라면, 비밀번호를 고정해두는 편이 편리합니다.
첫 화면 오른쪽 상단 [설정] 아이콘 클릭,

[고급] 메뉴에서 [고급 옵션 보기] 선택,
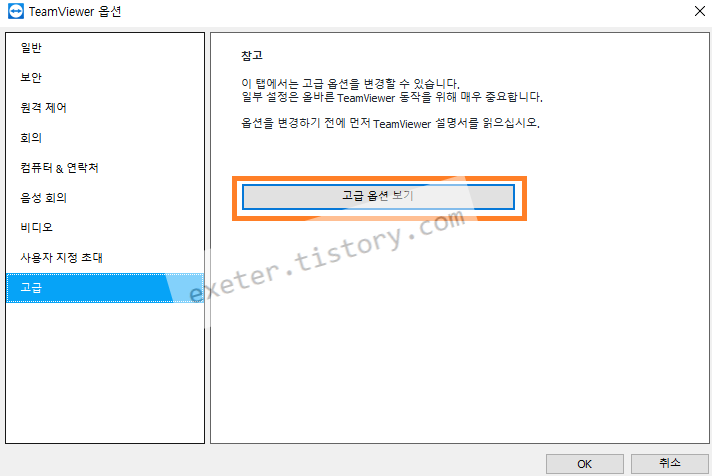
다양한 옵션이 나타나는데, 스크롤을 내리면 [개인 비밀번호] 설정이 가능합니다.
여기에 원하는 고정된 비밀번호를 입력하면 됩니다.
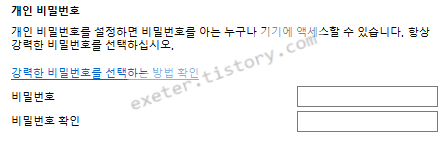
===================
작성자 스스로 공부하고 작성한 내용으로, 제공된 정보에 의한 결과에 법적인 책임을 지지 않습니다.
또한 게시된 정보는 무단으로 배포/복제할 수 없습니다.
내용에 오류가 있는 경우 댓글로 부탁합니다.
공감(하트)을 눌러주세요! 블로그 작성에 큰 힘이 됩니다.
'COMPUTING' 카테고리의 다른 글
| [리눅스] 리눅스(Linux) 콘솔 명령어 모음 (0) | 2022.07.20 |
|---|---|
| [Excel] 비어있는 칸만 삭제하는 방법 (빈칸 삭제) (0) | 2022.04.27 |
| [리눅스/꿀팁] 자주 사용하는 리눅스(Linux) 콘솔 명령어 모음 (0) | 2021.07.16 |
| [엑셀] 시트(Sheet) 삭제가 안되는 경우 해결 방법 (0) | 2021.05.30 |
| [Visual Studio] 오류해결 - LINK : fatal error LNK1123: failure during conversion to COFF: file invalid or corrupt (0) | 2021.05.28 |